Windows 7 Ultimate ISO File 2025

How to Download Windows 7 Ultimate ISO File in 2025?
If you want to download Windows 7 in 2025 using an unofficial method, there’s a website called Windows11activators.com that claims to have a solution. Here’s what they say about it:
- Legitimate Windows 7 ISO Files: Windows11activators.com says they provide real Windows 7 ISO files. These files include versions like Windows 7 Ultimate, Professional, and Home Premium. They claim you can safely download the best version of Windows 7 from their site, and it’s faster than using torrent websites.
- Safe and Quick Download: On this website, you’ll usually see a “Free Download” button. Clicking that button should take you to a safe and fast download server. They want you to know that these ISO files haven’t been messed with, meaning they’re exactly as they should be, and they’re free from harmful software. You can get them in both 32-bit and 64-bit versions in English (US).
- License Key: You generally need a special code to download the Windows 7 ISO files from this source. You might need a real product key to make Windows 7 work properly after you install it. You can check this link for the windows 7 product key: Windows 7 Ultimate Product Key for All Versions [32/64 Bit] 2025
How to Install Windows 7 Ultimate ISO File?
Installing Windows 7 from an ISO file is not too tricky. It’s useful if you want to set up a new PC or reinstall Windows 7 on your existing one. Here’s a simple guide in easy-to-understand steps:
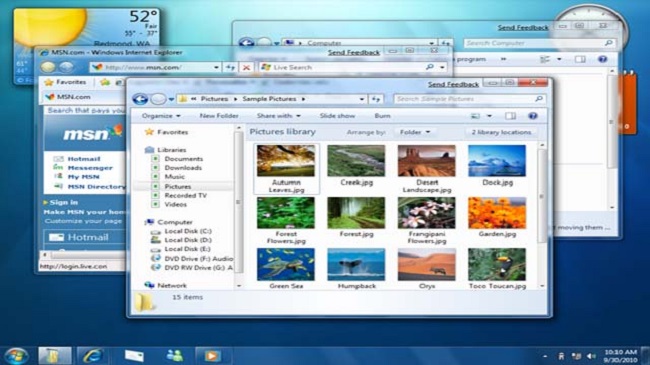
Step 1: Get the Windows 7 ISO File
- First, you need the Windows 7 ISO file. You can download it by clicking on the provided link or button.
Step 2: Make a Bootable USB Drive
- To install Windows 7 from the ISO file, you’ll need a special USB drive that can start the installation. You can make one using a tool called Rufus.
- Just download Rufus and install it on your PC.
Step 3: Plug in USB Drive and Open Rufus
- Connect the USB drive that you want to use for installing Windows 7.
- Open Rufus on your computer.
Step 4: Set Up Rufus for Windows 7 Installation
In Rufus, you’ll see some options:
- Device: Pick your USB drive from the list.
- Boot selection: Click on “Select” and find the Windows 7 ISO file you downloaded earlier.
- Partition scheme: Choose either “MBR” or “GPT” depending on your computer’s needs.
- File system: Leave it as “NTFS.”
- Cluster size: Usually, you can leave this alone.
- Volume label: If you want, give your USB drive a name.
- Double-check everything to make sure it’s set up the way you want it.
Step 5: Begin the Process
- Once you’ve set up Rufus, hit the “Start” button. Rufus will warn you that everything on the USB drive will be wiped out. So, make sure to back up any important stuff from the USB drive before you go on.
- Rufus will format the USB drive and copy all the Windows 7 installation stuff to it. This might take a bit of time.
Step 6: Finish Making the Bootable USB Drive
- When Rufus says “READY” at the bottom of the window, you’re all done. You can close Rufus.
Your USB drive is now ready to install Windows 7.
Step 7: Install Windows 7
- To start installing Windows 7 from the USB drive, put it into the computer where you want to install Windows 7.
- Start the computer or restart it, and make sure it’s set to start from the USB drive (you might need to go into the computer’s settings to do this).
- Follow the instructions that show up on the screen to start the Windows 7 installation. You’ll pick your language, time settings, and keyboard preferences, and you might need to type in a product key if it’s asked for.
That’s it! You’ve successfully made a bootable USB drive and can now install Windows 7 using the ISO file. Just remember to back up any important stuff on your computer before you start the installation because it’ll erase everything on the main hard drive. You can also check: Windows 7 Ultimate Activator CMD TXT File 2025 [64 bit / 32 bit]
For the activation of Windows 7 Ultimate, There is a file link which is given below. Just click and download to get 100% working Windows 7 Ultimate ISO File (100% Verified / Tested).
Windows 7 Ultimate ISO File Download 32/64-bit All in One given this link
![Windows 8 Activator TXT CMD Free Download for [32/64 Bit]](https://windows11activators.com/wp-content/uploads/2023/11/5-7.jpg)

![Windows 7 Ultimate Activator For 32-64 Bit [Official Setup 2024]](https://windows11activators.com/wp-content/uploads/2023/02/win-7.jpg)